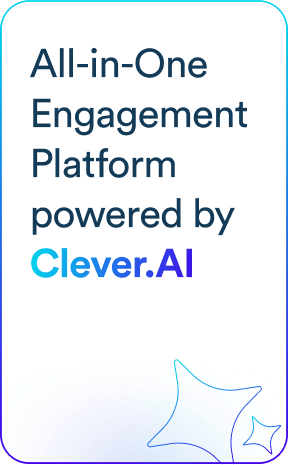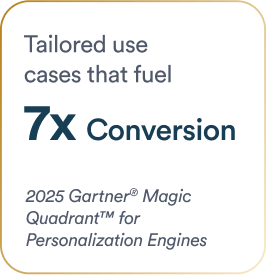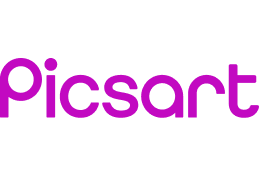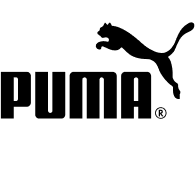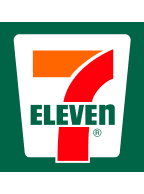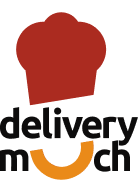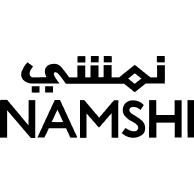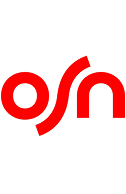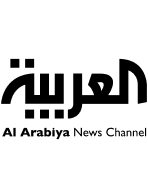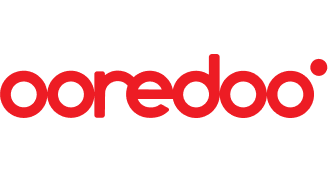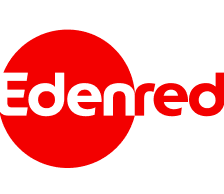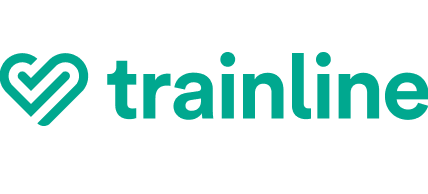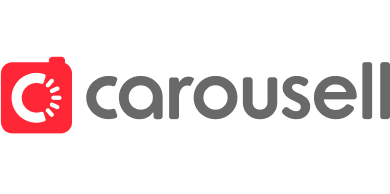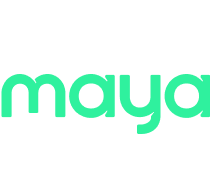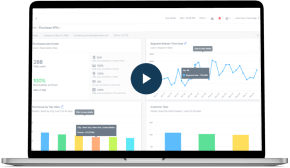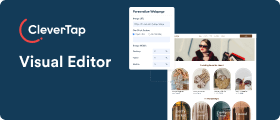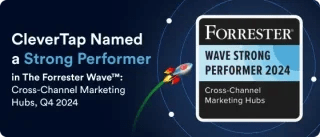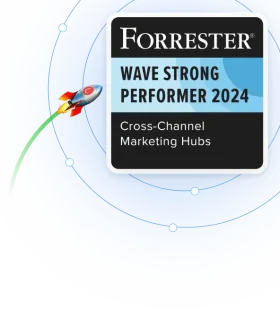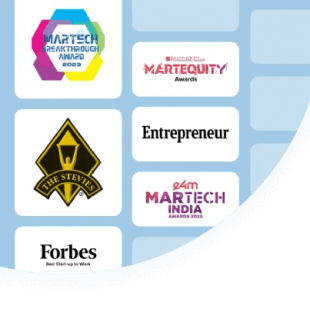Want to send a reminder to a user a day before their trip starts? How about telling a user her Coupon is expiring in two days? Or sending a courtesy Push notification reminding her the rental return date is tomorrow?
CleverTap’s newest feature allows you to trigger Push Notifications or Emails off of Date & Time values stored in the property of an Events.
- Events are what a user does in your App such as “Booked Hotel” or “Bought Ticket”
- Events can have a property such as the “Reservation Date” for the hotel booked, which would store the actual calendar date of check-in. (See how to store date value in a property for the Android platform)
Here’s an example of an Event and its Properties:
- User Event: Booked Hotel
- Properties:
- Hotel Name – Hyatt
- Location – San Diego
- Reservation Date – 02-12-2016
You’ve always been able to trigger messages off of an Event. For example when a user performs the Event to complete a hotel booking (“Booked Hotel”), you could immediately send them a thank you notice.
Now you can trigger off of a Property of an Event if it is has the format of Date/Time. This allows you to, for example, send a reminder Push one day before the Reservation Date for the hotel they just booked.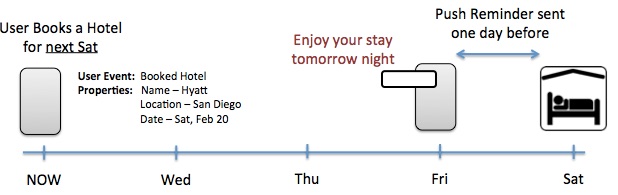
Here’s how it works:
- Go to Create a New Push or Email Campaign
- Under Triggered Notifications – select “Using a date or time property of an event”
- Select an appropriate Event that has a Property defined of the format Date/Time
- You can choose to send the notification Immediately, Before or After the date and time designated in the Event Property
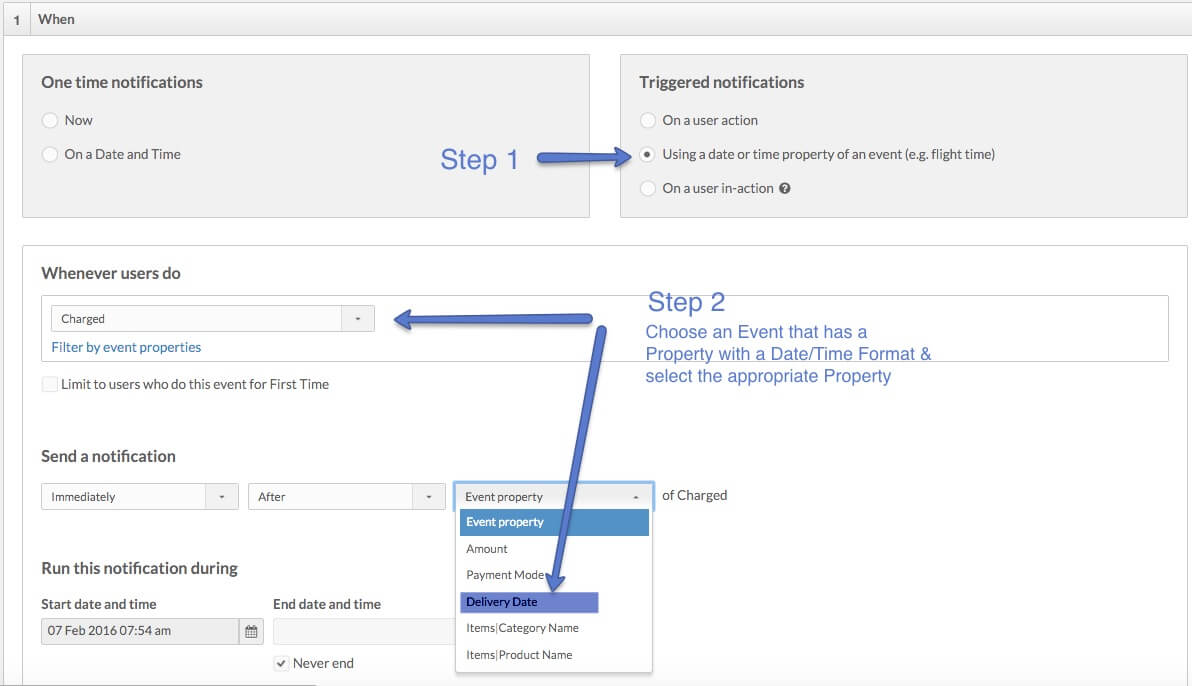
Check out this short tutorial video to see the feature in action.
Shivkumar M 
Head Product Launches, Adoption, & Evangelism.Expert in cross channel marketing strategies & platforms.
Free Customer Engagement Guides
Join our newsletter for actionable tips and proven strategies to grow your business and engage your customers.